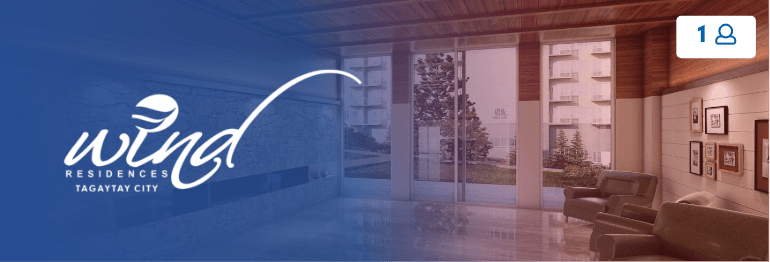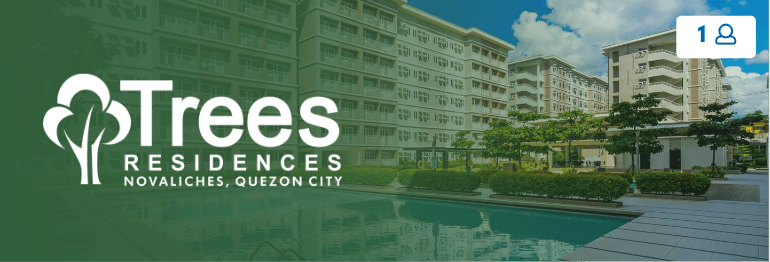Get your GPMC Mobile App now!
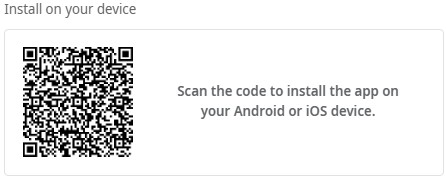
How to install the mobile app? What do I do if I'm experiencing Security Certificate Issues?
For iOS devices:
- Scan the QR Code and click “iOS - In House” button. The app will automatically install on your device
- If error has been occured, go to “Settings” and click “General”
- Under Device Management click “Trust <company name>”
For Android devices:
- Scan the QR Code and click “Android - Release (apk)” button
- Go to “Settings” > “Install unknown apps”
- Tap source of app installations
- Tap allow to give permission for app installations
Mobile App Tutorial
Sign-up an Account
- In your login screen, click sign-up
- Under “Project Name” you will see a list of SMDC projects. Choose a project. (Note: If you own multiple units, you only need to register one unit).
- Accomplish necessary details for:
- Unit code (it should be the same with the unit number in your SOA).
- First Name
- Last Name
- Email address (should match with what is indicated in IMS).
- If details matched, you will be directed to policies. Read and click accept & continue.
- Your registration is now for PMO verification. You will be notified of its status via email.
Login
- An email will be sent to your registered email address with subject “GPMC Credentials”. It should contain your login credentials, this means that your registration was approved by the PMO.
- Copy the username and temporary password to the login screen of the app.
- You will be asked to nominate a new password. Should you wish to keep your current password, you may do so by clicking “waive password”.
- Click save on the upper right hand corner. Congratulations! You have successfully signed-up your account.
Reset Password
- In your login screen, click “forgot” on the right side of the password field. You will be directed to the Forgot Password screen.
- Under “Project ID” you will see a list of SMDC projects. Choose a project and enter your unit number in B010101 format and click submit. (Note: if you’re not familiar with your unit code, kindly refer to the unit number in your SOA).
- You will receive your temporary password in your registered email. Use this to login on your account.
- You will be asked to change your temporary password. Nominate a new password the click save.
Retrieve Username
- In your login screen, click “forgot” on the right side of the username field. You will be directed to the Forgot Username screen.
- Under “Project ID” you will see a list of SMDC projects. Choose an applicable property, enter your unit number code in B010101 format and click submit. (Note: if you’re not familiar with your unit code, kindly refer to the unit number in your SOA).
- You will receive your username in your registered email. Use this to login on your account.
Manage Profile
- Click the menu icon on the upper left corner of your screen, the menu pane will appear.
- On the menu pane, click your name. You will be directed to the User Profile page and will be able to view four tabs.
- My Profile – view your personal information, unit, utilities, and parking slot details.
- Tenant – Enroll your tenant/co-owner (see instructions in for creating a sub-account).
- Account – view and change your username and password.
- Activity Log – view your login activity.
Create Sub-accounts
In this feature you will:
-
- See the list of sub-accounts (tenants/co-owners/SPAs) you’ve enrolled for a specific unit.
- Manage and enroll sub-accounts, see instructions below.
- Click the menu icon on the upper left corner of your screen, the menu pane will appear.
- On the menu pane, click your name. You will be directed to the User Profile page, click the “tenant” tab.
- On the menu pane, click your name. You will be directed to the User Profile page, click the “tenant” tab.
- Input necessary details as shown in the video. Required fields are marked with (*), it is also required to set a validity date of the account.
View Advisory
- Upon logging in, you will immediately see the list of advisories posted by PMO.
- Feel free to browse and click any of the advisory to view more information.
View Statement of Account
In this feature you will view and download your Condo Dues Statement of Account for each unit.
- On your dashboard or menu pane, click SOA.
- Choose a Statement Date from the drop down list to view your SOA for a certain date.
View Contacts
In this feature you will view list of contact persons in your PMO
- On the menu pane, click “help and support” then click “contact us”. You will now see a directory of contact persons from your PMO. Please note that the list of contacts may change based on the Property.
View “Frequently Asked Questions” on your mobile app
- On the menu pane, click “help and support” then click “FAQs”. Feel free to read along the FAQs or search your concern.
View Amenities Use Guidelines
- On the menu pane, click “help and support” then click “Amenities Use Guidelines”. Guidelines may change based on the Property.
View Policy
- On the menu pane, click “help and support” then click “Policies”. Policies may change based on the Property.